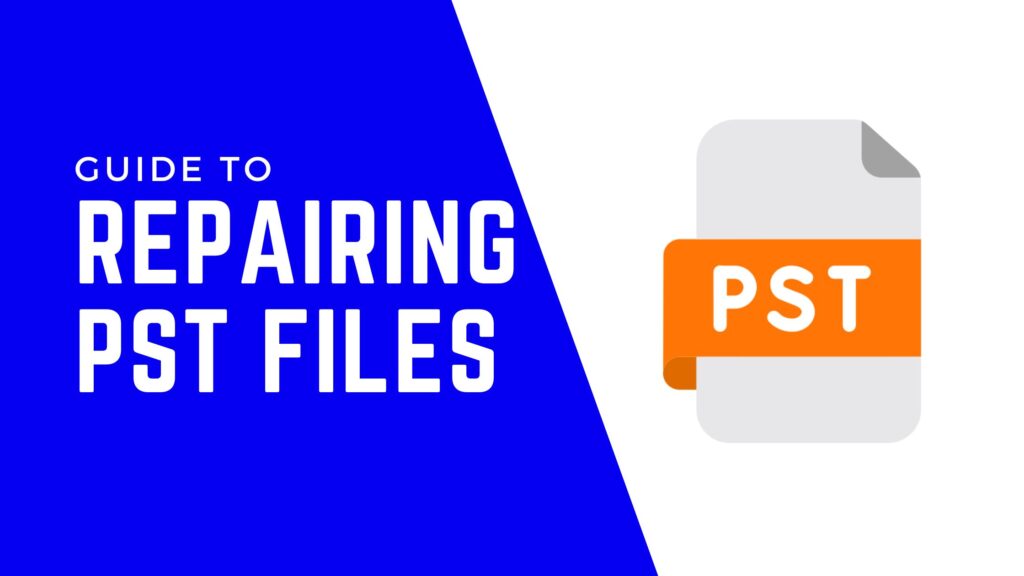Microsoft Outlook is world’s most widely used email management application. In fact, it is the name synonymous with work communication. Millions of executives across the globe use Outlook to send and receive email. What powers this email client are its file formats, OST and PST.
OST files are called Offline Storage Table. Also known as the Offline Folder File, this format allows users to work offline. PST files, on the other hand, serve as containers for storing email messages, calendar items and other mailbox data. We can refer PST files as the nucleus of Outlook operations.
However, these PST files are not immune to issues. The corruption to these files means multiple issues, ranging from application slowdown and freeze to the loss of crucial data. We must repair the damaged Outlook data file (.pst) at the earliest to avoid irrecoverable damage. Stay tuned to this ultimate guide to repairing corrupt PST files. Additionally, we will also explore a PST recovery software that quickly repairs a damaged Outlook data file (.ost).
Decoding PST File:
The health of PST files is crucial for proper Outlook operations. PST files are in fact data repositories. These portable files are primarily used for archiving and backup. Such files save copies of the mailbox data like email messages, contacts, calendar items, etc. on the local system. Any corruption to PST files means not only the disruption of normal Outlook operations but also risk of data loss.
Factors that Lead to PST File Corruption:
Some factors that cause damage to the PST file are listed below:
Large mailbox data files: Outlook data file (.pst) has file size limit, which depends on the app version. It was 2 GB for 2002 and earlier versions. For the 2003 and 2007 versions, this limit increased to 20 GB. It is 50 GB for 2010 and later versions. If the file size crosses this limit, the corruption is highly possible.
Sudden closure of the app: Corruption in the PST file may arise when the user fails to follow prescribed application shutdown rules. This user action prevents the Outlook to save the modifications made to the PST file, causing damage to the data file.
Sudden power shutdown: When the user experiences a sudden power failure while working on Outlook, it may lead to corruption issues in the PST file.
Add-ins conflict: Many a times the user sources third-party plugins from unauthorized sources. Such add-ins prevent Outlook’s default operations. This ultimately leads to PST file corruption.
Other factors: There are many other reasons that can cause this error. Such reasons include a malware attack. Factors like hardware failure, or ageing files can also lead to this error.
How to Repair Corrupt PST File?
This portion of the guide aims to disseminate information regarding PST file repair. Some of the recommended methods are listed below:
Method 1: Repair using ScanPST: It is a built-in utility provided by Microsoft to fix corruption issues in the Outlook data file (.pst). This utility is also known as the Inbox Repair Tool. It runs multiple scans to review the file header. It also checks the internal folder structure of the PST file. After this, it diagnoses the error and start the repair process. The step-by-step guide is listed below:
Step 1: Sign off from the active Outlook account.
Step 2: Discover ScanPST on the following locations:
| Version | Location |
| Office 365\2019\2016: | –For 64-bit Outlook C:\Program Files\Microsoft Office\Office16–For 64-bit Outlook C:\Program Files\Microsoft Office\root\Office16–For 32-bit Outlook C:\Program Files(x86)\Microsoft Office\root\Office16–For 32-bit Windows C:\Program Files (x86)\Microsoft Office\Office16 |
| Office 2013: | –For 64-bit Windows: C:\Program Files\Microsoft Office\root\office15–For 32-bit Windows: C:\Program Files (x86)\Microsoft Office\root\office15 |
| Outlook 2010: | –For 64-bit Windows: C:\Program Files\Microsoft Office\Office14–For 32-bit Windows: C:\Program Files (x86)\Microsoft Office\Office14 |
| Outlook 2007: | –For 64-bit Windows: C:\Program Files\Microsoft Office\Office12–For 32-bit Windows: C:\Program Files (x86)\Microsoft Office\Office12 |
(Note: ScanPST location varies in different MS Office versions. You can also search this utility using Windows Search function)
Step 3: After finding ScanPST, double click the utility to start it.
Step 4: Then select the PST file you desire to scan/ repair.
Step 5: Click on the selected data file, then press the Open tab to proceed further:
Step 6: The targeted file then appears on the screen, click ‘Start’ to scan it.
Step 7: The scan process progress report will be featured on a box window. Scan time depends on the file size, a large file will take longer time and vice-versa.
Step 8: The window now displays the PST file scan results. Click icon to create a pre-repair backup. After this click the ‘Repair’ tab.
Step 9: Press ‘OK’ once the repair process is finished.
Step 10: Restart Outlook and reopen the repaired.pst file.
Limitation of Scanpst.exe:
The Inbox Repair tool is specifically developed by Microsoft to fix corruption issues. But, this utility works in some fixed scenarios. In some cases, it fails to deliver results. Some of such cases are listed below:
- Encrypted/ Inaccessible File: This built-in utility may fail to scan orphaned or inaccessible or encrypted file.
- Oversized Files: The Inbox Repair Tool might not be able to diagnose and repair an oversized mailbox data file, and it may freeze in the middle of the repair process.
- Lengthy Process: Scanpst runs multiple passes to scan a damaged Outlook data file (.pst). Its process is separated in different stages that takes ample time to fix the issue. Also, the Inbox Repair Tool scanning and repairing depends on the size of data file. If the file is large, it will take longer time.
Method 2: Repairing Using Third-Party Software: In the previous section, we have discussed that there are some circumstances when Scanpst fails to repair damaged PST file. In such cases, we can employ any PST recovery software like Stellar Repair for Outlook. This tool is loaded with many advanced features.
Some of the benefits of Stellar Repair for Outlook are listed below:
- Free trial version available to preview the recovered corrupt file
- It supports Office 365, Microsoft 365, Outlook 2021, 2019, 2016, 2013, 2010, and previous versions
- Available in 3 versions—Professional, Technician and Toolkit
- Can repair even an oversized PST file
- Efficiently recovers mailbox data like email messages, attachments, contacts, etc. from the damaged PST file
- It is loaded with advanced filters option to include/exclude emails
- Saves the mailbox data in PST, EML, MSG, RTF, HTML, and PDF file formats
- Splits, compacts the restored PST-Technician
- Exports the converted OST to Live Exchange or O365-ToolkitExports contacts in CSV-Toolkit
- Merges multiple PST files-Toolkit
Conclusion:
In the above guide we have discussed how PST file is crucial for seamless functioning of the Outlook. We have explored the circumstances that can lead to the corruption in Outlook data file (.pst). The post also mentioned how to repair corrupt PST file using ScanPST.exe. Additionally, we have also explored Stellar Repair for Outlook, a PST recovery software known for its quick repair speed. There are many advantages of using Stellar. For instance, it can repair and restore even an inaccessible, or encrypted PST file of any size. Another advantage is that it can recover all types of mailbox content from the corrupt PST file, like email messages, attachments, contacts, etc. with complete integrity.